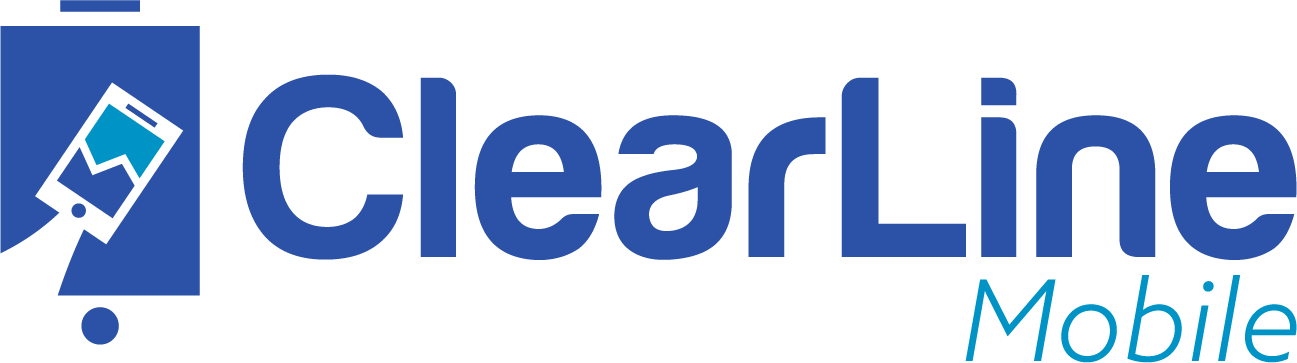Configuration in the builder
To get started, you should first enable and configure Loyalty in the app builder. Click Extensions > Commerce > Loyalty. Here you can enable the program after which you will see its settings.
Program settings
Below is the “Program settings” section. You can select how many points your customers will receive for certain actions in the app. Points can be configured for Visit and for Purchase. If Purchase is enabled, you can choose how many points customers will get per currency unit (e.g. 1 point per 1 USD).
In the app, each of those actions will be verifiable by the cashier with either QR code scan or PIN verification.
As an additional option for the purchase, you can choose should a receipt code be required for purchase verification.

Cashier settings
Below “Program settings” you can configure “Cashier settings.” You can add, edit or delete cashiers.

Adding shortcuts to the app
Now we should add some shortcuts to our app. Click the “plus” icon to add screens. Scroll to “Commerce” > “Loyalty” and select “Rewards”. Repeat the action and add “My Card” screen to the app.

Rewards settings
Click on “Rewards” to reveal it’s settings. Click “Add items” to open the modal window. Again, click “Add item” and fill out the form. Notice that you can select the validity of the reward, in other words, the time frame in which the reward will be displayed, you can choose how many points customers need to earn in order to redeem the reward and how much of that reward you have in stock.

Single card loyalty program in the app
Let’s see how your single card loyalty program operates in the app. Preview the app directly in the browser.
Collecting points
Log in to the app. Create an account if you don’t have it yet. Now let’s assume you are the customer who just made a purchase in the store. Open the “My card” screen and show it to the cashier. Cashier will then confirm your purchase by entering the pin and, on the next screen, the sum of your purchase. This will add points to your account.

Claiming rewards
When you have enough points to claim some reward, go to the “Rewards” screen and click on some of the rewards you want to claim. Hand the device to the cashier who will confirm that you have claimed the reward and redeem the points from your card.

You can always check how many points you have and your entire points history by clicking “My Card.”
Additional options
An additional option for the cashier is to log in to your app with his cashier login and use the built-in QR code scanner to confirm either purchase or reward redemption. Yet additional option for a cashier is to type in the code from the receipt which can serve for internal processing of the rewards redeemed.